Supervision
The screen of the Planning tab consists of a toolbar (E) and 4 panes:
| Part | Name | Explanation |
|---|---|---|
| A | Requirements pane | This shows the production requirements. Which skills are required on which day, for which shift and from which level. For example: 1 x level 2 team leader and 4 x level 3 operators are required. |
| B | Availability pane | This is where the employee availability is displayed. Which employee is available on which day and for which shift. |
| C | Availability detail pane | This pane provides detailed explanation regarding the selected availability from the pane on the left (B). In addition to availabilities, details for assignments and anomalies can also be shown. |
| D | Requirements detail pane | This pane provides detailed explanation regarding the selected requirement from the pane on the left (A). In addition to requirements, details for assignments and anomalies can also be shown. |
| E | Toolbar | Toolbar of the tab Planning with various buttons. |
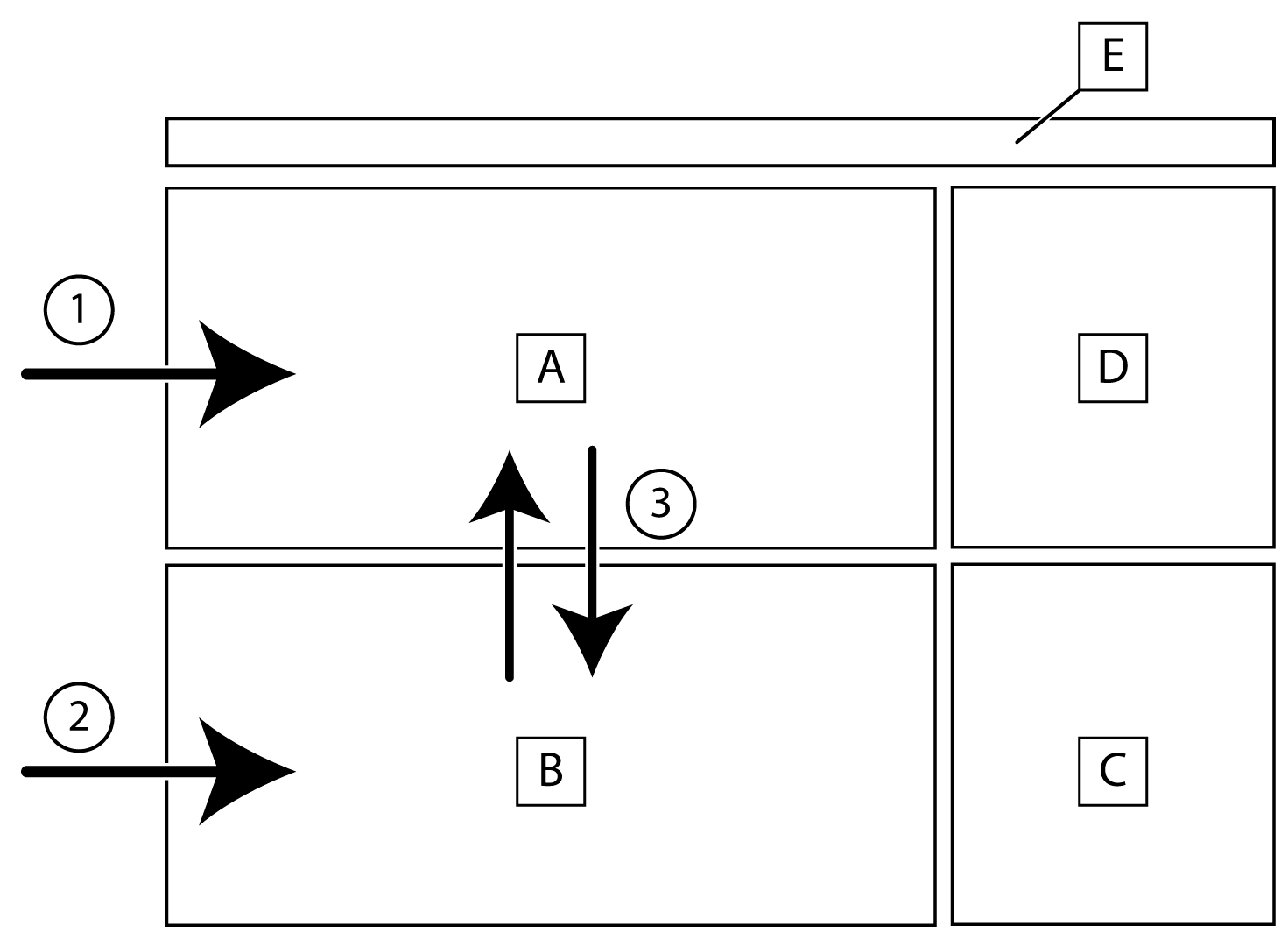
Step 1: Load requirements. Requirements are usually loaded automatically according to a schedule, at a set hour every day, for example. Requirements can also be loaded manually via a button on the toolbar. Once the requirements are loaded they can be edited manually.
Step 2: Load availabilities. Availabilities are usually loaded automatically according to a schedule, at a set hour every day, for example. Availabilities can also be loaded manually via a button on the toolbar.
| Loading requirements and availabilities is based on the relevant planning in the modules Production Management and Attendance Management at that moment. Changes in these plannings will be implemented when requirements and availabilities are reloaded! |
Step 3: Plan. You can plan in both directions. You can assign the availability of an employee to a requirement, or you can assign a requirement to an employee. There are various options for filtering that will speed up planning and make it more efficient:
- Show capable employees: Only the employees with the relevant requirement skills are shown.
- Show planned employees: Only employees for whom attendance is planned in the set period are shown.
- Show available employees: Only the employees who are still available to be planned are shown.
- Shifts: You can select the shift you want to see during planning (night shifts, for example). There is also the option to create a custom filter, to view alternating weeks, for example.
See also:
